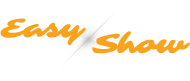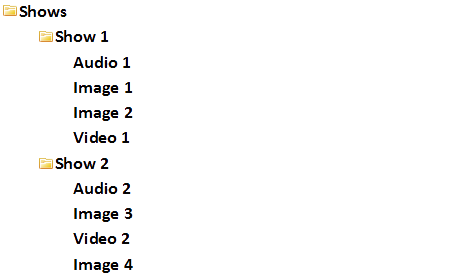About
 Easy Show is a channel on the Roku digital video player that allows you to quickly and easily create and play multimedia slideshows. The slideshows can consist of various combinations of photos or other graphic images, videos, and audio files. Easy Show will play each media file as it encounters it. Use Easy Show for signage applications, or to play multimedia slideshows on your TV from your own personal experiences such as vacations, birthdays, weddings, holidays, etc.
Easy Show is a channel on the Roku digital video player that allows you to quickly and easily create and play multimedia slideshows. The slideshows can consist of various combinations of photos or other graphic images, videos, and audio files. Easy Show will play each media file as it encounters it. Use Easy Show for signage applications, or to play multimedia slideshows on your TV from your own personal experiences such as vacations, birthdays, weddings, holidays, etc.
Get Easy Show
Overview

 Easy Show allows you to quickly and easily create high quality multimedia slideshows by simply placing your media files into folders on your streaming source device. Use the methods you’re already familiar with to copy, drag and drop, or whatever other methods you use to place media files into folders on your device. Easy Show currently supports UPnP/DLNA devices, a USB device connected to your Roku player, Dropbox, Google Drive, or a Web Server. Simply follow the Easy Show setup wizard when you first start Easy Show to set up your device. You can also create multiple profiles for multiple users, or to use multiple streaming devices or services.
Easy Show allows you to quickly and easily create high quality multimedia slideshows by simply placing your media files into folders on your streaming source device. Use the methods you’re already familiar with to copy, drag and drop, or whatever other methods you use to place media files into folders on your device. Easy Show currently supports UPnP/DLNA devices, a USB device connected to your Roku player, Dropbox, Google Drive, or a Web Server. Simply follow the Easy Show setup wizard when you first start Easy Show to set up your device. You can also create multiple profiles for multiple users, or to use multiple streaming devices or services.
 Place graphic images, photos, videos, and audio files into the appropriate folders or sub folders and Easy Show will display them in a slideshow format, one after the other. You can play music or other audio in the background while graphic images or photos are displayed on the screen. If Easy Show encounters a video, it will stop the music and start the video. When the video is completed, the slideshow and background music will continue. Whatever Roku compatible media files are in the folders or sub folders will be played as part of the slideshow.
Place graphic images, photos, videos, and audio files into the appropriate folders or sub folders and Easy Show will display them in a slideshow format, one after the other. You can play music or other audio in the background while graphic images or photos are displayed on the screen. If Easy Show encounters a video, it will stop the music and start the video. When the video is completed, the slideshow and background music will continue. Whatever Roku compatible media files are in the folders or sub folders will be played as part of the slideshow.

Functionality
By giving your folders special names and strategically arranging them in a particular order, you can easily control the flow of your files to create amazing shows. Following is the special folder naming conventions that Easy Show will recognize:
Shuffle – Shuffle all media files in the folder. All media files will be shuffled randomly and then displayed.
Repeat x – Repeat the display of all media files in the folder x number of times where x is a number. Example: Repeat 3 will repeat the display of all media files in the folder three times.
No Audio – If there is audio playing, stop it during the display of the media files in this folder, then resume playing after these files have been displayed.
Other folders can be given any normal valid name corresponding to the naming conventions for the device they reside on.
You can place folders inside other folders so that the action of the master folder will apply to all other folders inside it.
You control the complexity of your slideshow. For a quick and simple slideshow, just place all files in one folder. For a more complex slideshow, create sub folders and use the special naming conventions above to control the flow of the show.
Getting Started
Once Easy Show is installed and set up, creating a show is a simple matter of placing media files in your folders and starting the show. You can create multiple shows and select the show you want to execute.
The best folder structure for Easy Show is to start with a Show root folder, then define one or more shows under the Show root folder. For example, you could define two shows as follows:
You can then select Show 1 or Show 2 from the Easy Show menu to start and play your desired show.
Use the following steps to set up your Easy Show environment:
- Start Easy Show on your Roku and start the Setup Wizard. If Easy Show doesn’t take you to the Setup Wizard automatically, then from the MAIN MENU go to OPTIONS -> MY OPTIONS -> SETUP WIZARD.
- Select the device or service you want to use from the SETUP WIZARD menu and follow the instructions on the screen to allow Easy Show to identify your device or service and to define your root folder.
- Once the setup wizard has completed, continue to press the Back or Left Arrow button on the remote until you return to the MAIN MENU.
- If you haven’t already done so, place the media files you want to display in a sub folder below the root folder you defined in the setup wizard (see example above).
- Once your media files are ready, select SELECT SHOW from the Easy Show MAIN MENU.
- Your shows from your source device or service will be displayed on the screen. Use the arrow buttons on the remote to select the show you want to display, then press the Play button.
- The next screen will give you the option to start the show, or view/change the show options. To view/change the show options, select View/Change Show Options, and press OK on the remote. Make any changes necessary to your show, then press the Back button or Left Arrow button on the remote to return to the previous menu. Then press OK on the Start Show option to start the show.
- If you selected Continuous Play, your show will repeat indefinitely until you press the Back or Up Arrow button on the remote.
- To stop the show and return to the MAIN MENU, continue to press the Back button until you reach the MAIN MENU.
Once you start a show, you can easily make changes to it by adding or deleting media files in your designated show folders on your source device or service. Easy Show will detect the changes and automatically restart the show with the new changes. There’s no need to stop and restart the show when changes are needed.
Supported Media Formats
Photo/Image
| · JPG |
| · PNG |
| · GIF |
Video
| · H.264 Codec | · MP4 |
| · M4V | · MKV |
| · MOV | · WMV |
Audio
| · MP3 | · M4A |
| · AAC | · FLAC |
| · WMA | |
Show Options
Continuous Play: On/Off
Image Slideshow Audio: On/Off
Image Slideshow Interval: (Select number of seconds)
Video Subtitles: On/Off
Subtitle Language: (Select desired language embedded in video(s))
Supported Video Subtitles
- SRT
- TTML
- Embedded in Video
- Hard coded in Video