Tutorial - Using LG NAS
This process has been tested on the LG N1A1 NAS, and should work on N1T1/N1A1/N1T3/N2A2/N2R5/N2B5, or any NAS which has a web server option.
Here are the steps you will need to set up your LG NAS to stream your media files to Roksbox.
1.Install your LG NAS if you haven't already done so.
2.Start the web server on your LG NAS.
3.Create your directory structure and copy your media files to your folders.
4.Place rbindex.php in your web server root folder.
5.Configure Roksbox to access your web server.
Install Your LG NAS
If you haven't already done so, follow the LG installation guide to set up your LG NAS on your network. You should be able to access your LG NAS from your computer, and copy files to it.
Start the Web Server on Your LG NAS
Once your LG NAS is set up on your network, you need to enable the built in web server.To do this, open the LG NAS Web Menu.On the menu on the left side of the menu screen, select Configuration.Under Network Service Setting, select Web server.Under User Web server on the Web server window, click Use to turn on the web server.You don't need to change anything else on this screen, so click the save button to save your settings and exit.
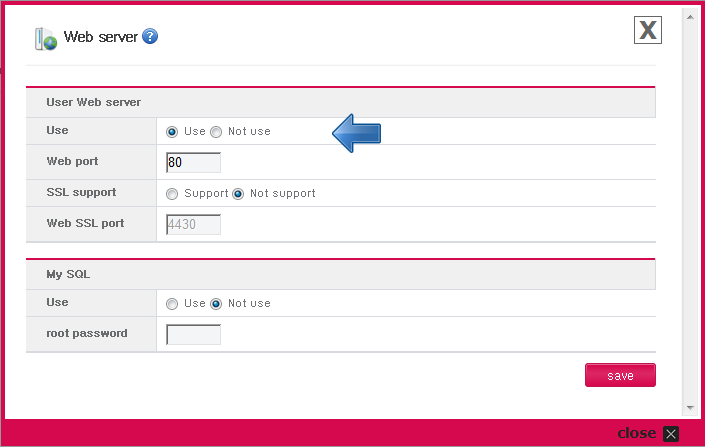
Create Your Directory Structure
When you start the LG web server, it automatically creates a folder called myweb which is used as the web server root folder.This is where you will store your media files.The preferred folder structure is to create a media root folder under the myweb folder, then create individual media folders under the media root folder.It should look something like this:
myweb
Media
Music
Photos
Videos
Optionally, you can eliminate the media root folder, and have your individual media folders directly under the web server root folder.In this case, your media root folder is your web server root folder.This would look something like this:
myweb
Music
Photos
Videos
Copy your media files, or at least some test files into your media folders.
Place rbindex.php in Your Web Sever Root Folder
The LG NAS does not provide a way of enabling directory listings on its web server. Therefore, you will need to download and place a file called rbindex.php in your myweb folder. Click here to download the rbindex.php file, and place it in the myweb folder.
Configure Roksbox to Access Your Web Server
Now you need to find the IP address of your LG web server.To do this, click on Basic network setting under Network Service Setting on the LG Web Configuration menu.On the Basic Network Setting screen, click LAN1.This will show you the IP address of your web server.Write this address down, because you will need it later.Click close to exit the Basic Network Setting menu.
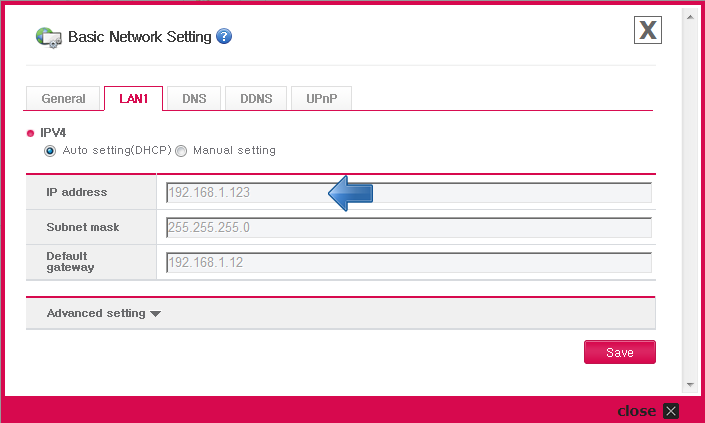
Now we need to give Roksbox your web server information.Follow the instructions below to perform the Roksbox setup wizard.
1.Start Roksbox on your Roku, and go to Options -> My Options -> Setup Wizard -> Web Server.Give the following information when prompted on the setup wizard.
a.Media Server Address:Enter the IP address that you wrote down from the LG network setting menu.
b.Media Root Folder:If you use a media root folder, enter the name of your media root folder (Media in the example above).Folder names are case sensitive, so make sure you enter it with the proper case.If you aren't using a media root folder, remove any entry that might be here.
c.Video Folder Path:Enter your video folder name (Videos in the example above).
d.Music Folder Path:Enter your music folder name (Music in the example above).
e.Photo Folder Path:Enter your photo folder name (Photos in the example above).
f.For all other setup options, read the screen descriptions and choose your preferences.
2.When you have completed the setup wizard, you will see a window that says that you have completed your web server setup.Select OK to exit the Roksbox setup wizard.
If everything worked properly, you should be able to use the up arrow on your remote to return to the Roksbox main menu and select one of the media options to begin streaming your media.

